Apple's Mac OS X 10.5 (Leopard) uses a slightly different way to add PPPoE than with earlier versions.
To enter PPPoE settings:
-
Choose Apple > System Preferences, and then click Network.
-
Click Add (+) at the bottom of the network connection services list, and choose PPPoE from the Interface pop-up menu.
-
Choose an Interface for the PPPoE service -- Ethernet if you are connecting to a wired network, or AirPort if you are connecting to a wireless network -- from the Ethernet pop-up menu.
-
Enter the information you received from your service provider, such as account name, password, and the PPPoE service name if your service provider requires it.
Select “Show PPPoE status in the menu bar” to use the PPPoE status icon to connect or disconnect from the Internet using your PPPoE service, or to open Network preferences.
Click Advanced and set additional options, such as DNS or proxy server information if necessary.
OS X 10.4 and earlier
From the Apple menu, choose System Preferences.
Click the Network icon.
Click the arrow box on the Show pop-up list and choose Apple Airport.
Click on the PPPoE tab. (Note: If you do not have a PPPoE tab please contact FSI tech support).
Check the box next to Connect using PPPoE.
In the Account Name field, type your username you signed up with.
In the Password field, type your password.
Check the box next to Save password.
Check the box next to Show PPPoE status in menu bar.
Click the PPPoE Options button.
Check the box next to Connect automatically when starting TCP/IP applications.
Uncheck the box next to Prompt to stay connected if idle for X minutes.
Uncheck the box next to Disconnect if idle for X minutes.
Check the box next to Disconnect when user logs out.
Click the OK button.
Click on the TCP/IP tab.
Click the arrow box on the Configure pop-up list and choose Using PPP.
Add 64.126.133.1 and 64.126.155.1 in the Domain Name Servers field.
Click the Apply Now button.
Close the Network window.
From the Apple menu, choose Restart.
You have successfully configured the Mac OS X Network Panel for PPPoE connections.
Mac OSX - Wireless
Note- PPPoE will not work with wireless in OSX versions prior to 10.4 (Tiger). If you have an older version, you'll need to upgrade in order to log in.
1. Under the Apple menu, select System Preferences. You'll see the following window:
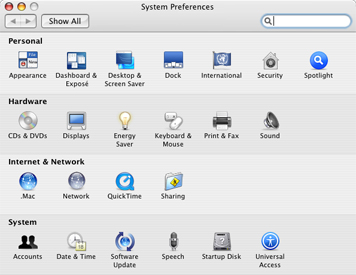
2. Click on Network. You'll see the Network Preferences panel:
.jpe)
3. Under the Location drop-down menu, select New Location. You'll be prompted to enter a location name:
.jpe)
4. Name your new location: First Step and click OK.
5. Under the Show drop-down menu, select Network Port Configurations. You'll see a list of networking devices installed in your computer:
.jpe)
6. Uncheck everything except Airport, and drag Airport to the top of the list.
7. Click Apply Now.
8. Under the Show drop down menu, select Airport.
9. Click on the Airport tab
10. Under the By default, join drop-down menu, select: Preferred Networks:
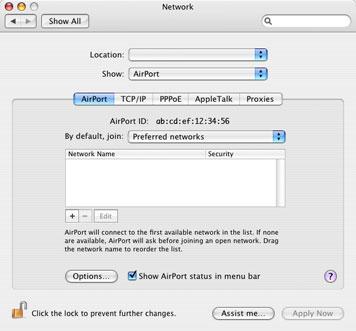
11. Ensure that only First Step wireless networks are listed in prefered networks. First Step networks are usualy named in a manner similar to the building or apartment complex you're living in (for example NP-T or MapleValley L), or called 'Eagleray'. If you're not sure which networks are First Step networks and which ones are not, contact Tech Support, and a technician should be able to help you out.
If you do not have any networks in the list, you'll need to add at least one. To do so:
a. Click the + symbol below the prefered networks list.
b. In the Network Name drop-down menu, select the First Step network with the best signal.
c. Make sure the Wireless Security is set to none
d. Click OK to set the network as a prefered network.
12. Click the PPPoE tab:
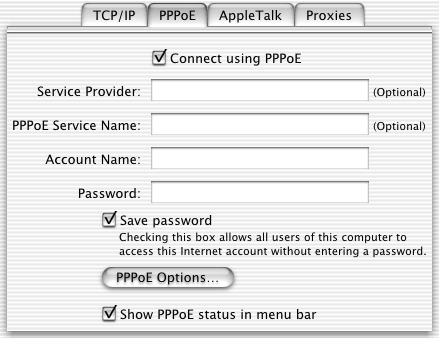
13. Click Connect Using PPPoE
14. Type your First Step username and First Step password in the username and password boxes. You do not need to type a service name
15. Click the Apply Now button.
16. Close the Network window.
17. Restart your computer - when you reboot, your computer should automaticly connect to one of the prefered wireless networks and log you in to the First Step system. You should be able to use the internet connection at this point. If you encounter any problems, please contact Tech Support.
When you connect or reboot your computer, you should have internet access. If you continue to have trouble or can not successfully create the PPPoE connection please contact First Step tech support at 882-8869 or toll free at 1 888 676-6377. We also have a java based chat room avalible at www.fsr.com, just click the link for live chat.