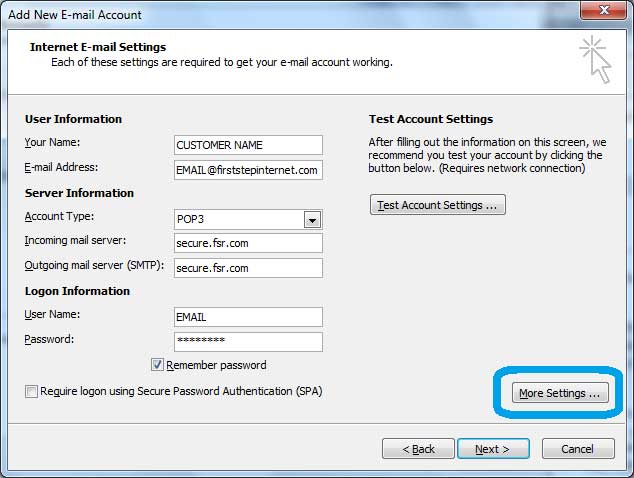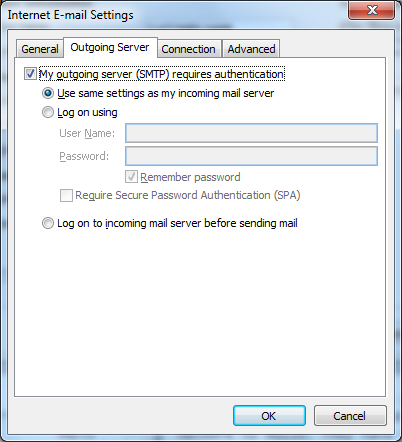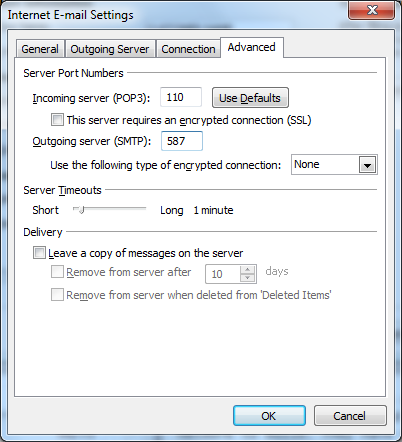Setup instructions for Microsoft Outlook
- Open Outlook
- Click Tools -> Account Settings
- Click the New... button
- Put a dot on Microsoft Exchange, POP3, IMAP, or HTTP" at the top
- Click Next
- Put a check mark in "Manually configure server settings or additional server types" and click Next
- Put a dot on Internet E-mail and click Next
- Fill out your email information.
Your Name: This is what will be displayed when someone receives an email from you.
E-mail Address: Your First Step email address. Usually: username@cityname.com but username@firststepinternet.com will also work.
Account Type: POP3
Incoming Email Server: secure.fsr.com
Outgoing Email Server: secure.fsr.com
User Name: The first part of your email address, everything before the @ symbol.
Password: Your email password
- Click the More Settings button to continue setup.
- Click the Outgoing Server tab
- Put a checkmark in "My outgoing server (SMTP) requires authentication"
- Click the Advanced tab
- Change the number in the "Outgoing Server (SMTP):" box from 25 to 587
- Click OK
- Click Next
- Click Finish to finalize setup of your new account
Images from the setup process: